U-NEXTといえば、多種多様な映画やドラマがあり、子アカウントも作れる家族向けの動画配信サービスですね!
今回はU-NEXTの入会方法をPCの場合で解説します!
U-NEXTは登録にメールアドレスや電話番号が必要かも合わせて解説しますね!
U-NEXTの入会方法とは?
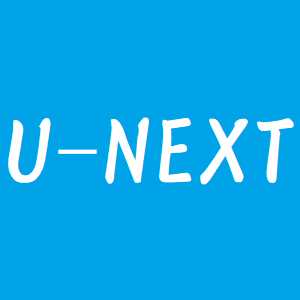
U-NEXTってどんな動画配信サービス?
U-NEXTは、月額1,990円(税抜)で映画やドラマの見放題やレンタルができる、大手の動画配信サービスですね!
動画だけでなく電子書籍も楽しめて、初期費用や解約費用などはありません!
無料お試しは現在31日間あり、無料お試し期間終了後の翌日が属する月の分から月額費用が発生します。
もし試してみたけど観たいものがそれほどなかった…という場合は、無料お試し期間中に解約すれば、料金は一切かかりません!
ちなみにU-NEXTは無料お試し登録時には600ポイントがもらえますが、有料サービスに切り替わった後は毎月1,200ポイントが手に入ります!
このポイントはレンタル作品や電子書籍の購入に使用が可能なポイントです!
U-NEXTの支払い方法とは?
PCからの登録の場合、U-NEXTの支払い方法は基本的にクレジットカード払いのみです。
ドコモ、au、ソフトバンクのユーザーがスマホから登録する場合は、ケータイ料金と一緒の支払いを選択することもできます。
他にはU-NEXTカードというプリペイドカードによる支払いもあります。
U-NEXTカードで支払いをする場合は、通常の登録ではなくU-NEXTカード専用の登録ページを経由して登録する必要があります。
今回解説するのは、PCでクレジットカード払いを選択する人向けのU-NEXT登録方法です!
U-NEXTの無料お試し期間に関する3つの注意点
・無料お試し期間を過ぎると自動で有料会員に切り替わる
U-NEXTの無料お試し期間は31日間ですが、その31日間が過ぎると自動で有料会員に切り替わります。
そのため、無料お試し期間でU-NEXTの利用を止めたい場合は、自分で解約手続きをする必要があります!
もし解約の可能性もある場合は、自動切り替わりの事を忘れないようにしましょう。
・無料お試し期間でもレンタルは有料
U-NEXTの動画コンテンツはそのまま見れる見放題対象の動画コンテンツと、料金を支払って有料レンタルする動画コンテンツがあります。
無料お試し期間中でも後者の有料レンタルする動画コンテンツは有料となります!
ただ、無料お試し期間の登録時にもらえる600ポイント分はそのまま使えるので、600ポイント以内に収まる有料レンタルの場合は、特に料金は発生しません。
・無料お試し期間開始のタイミングによっては少し損することも
無料お試しから有料会員に移行することを考えている人は、無料お試し期間開始のタイミングによっては少し損することもあります!
実は、U-NEXTの月額料金は日割り計算が適用されません。
そのため、ある月で1日でも有料会員の期間があれば、その月の月額料金を全額支払う必要があるのです!
具体例で説明しましょう。
例えば無料お試し期間開始日が1月25日だったとします。
すると無料お試し期間終了日は2月24日となり、2月25日から有料会員となります。
すると、2月は本来は24日までが無料お試し期間であったにも関わらず、2月25日から有料会員になったため、2月分の月額料金を全額支払わなければならないのです!
せっかく31日間の無料お試し期間があるにも関わらず、それはもったいないですよね…(^^;
なので、有料会員になる可能性も考えている方は、基本的に無料お試し期間開始日を月の上旬にした方がお得です!
もしすでに月の下旬に無料お試し期間を始めてしまった方は、無料お試し期間が終了する前に一度解約し、その翌月に改めて登録するという方法で損を回避することができます!
U-NEXTの無料お試し期間に関する注意点を理解した上で登録を進めたい方は、次の解説をそのまま読み進めましょう!
U-NEXTの登録時にメールアドレスや電話番号は必ず必要?
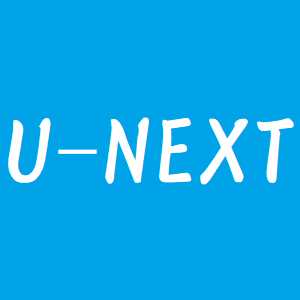
U-NEXTの登録の手順を順番に解説!
ではこれからU-NEXTの登録方法の手順を順番に解説していきます!
まず始めに、下記のリンクからU-NEXT公式ページに移動してください。
すると下記のような画面になると思うので、「まずは31日間無料体験」のボタンをクリックしてください。
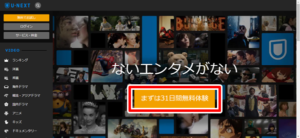
ボタンをクリックしたら、「31日間無料体験へようこそ」というタイトルの画面になると思います。
その画面の真ん中付近にある「次へ」のボタンをクリックしましょう。
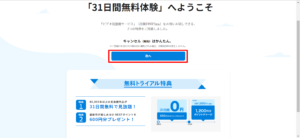
ボタンをクリックしたら、個人情報の入力画面になります。
項目にそって入力していきましょう。
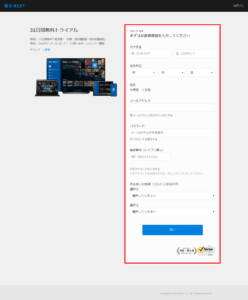
メールアドレスや電話番号も必須項目のため、必ず入力しましょう。
全ての入力が完了したら、「次へ」のボタンをクリックしましょう。
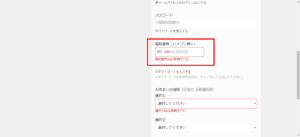
ボタンをクリックしたら、手続き内容の確認と決済選択の確認の画面に移ります。
手続き内容については「無料トライアルに申し込む」にチェックがあれば問題ありません。
決済選択については、使用するクレジットカードの情報を入力してください。
クレジットカード情報の入力が完了したら、前の画面で入力した個人情報に間違いが無いか確認してください。
全て問題なく完了した場合は、一番下にある「送信」のボタンをクリックしましょう。
※この「送信」のボタンをクリックすると登録処理が完了するため、ご注意ください!
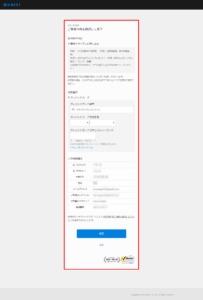
「送信」ボタンをクリックしたら、登録完了した旨のメッセージが表示されます。
もしU-NEXTを複数人で利用することを考えていなければ、このまま左上の「U-NEXT」という文字の所をクリックして、動画を視聴し始めることができます!
U-NEXTを複数人で利用することを考えている場合は、子アカウントを作ることをオススメします!
子アカウントを利用すれば、別々の動画を親アカウントと子アカウントでそれぞれ視聴することができます。
U-NEXTは月額1,990円(税抜)で3つまで子アカウントを無料で登録できます。
子アカウントを利用する場合は「アカウントの追加」のボタンをクリックしましょう。
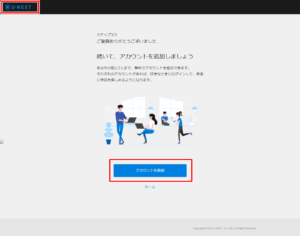
ボタンをクリックすると、ファミリーアカウントの画面に移ります。
下にあるプラスマークのボタンをクリックしましょう。
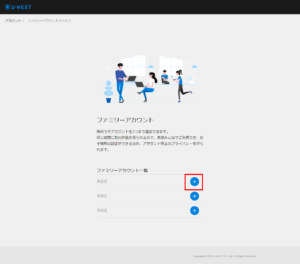
ボタンをクリックすると子アカウント用のメールアドレスとパスワードの入力画面になります。
また、この子アカウント登録時に、子アカウントが登録時のクレジットカードを利用できるかの選択画面も出ます。
それぞれ必要事項を記入し終えたら、「登録」ボタンを押せば全て完了です!
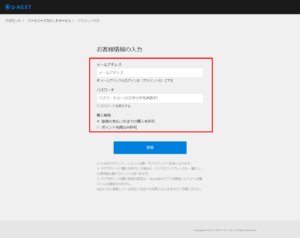
子アカウントの登録が完了したら、左上の「U-NEXT」ボタンをクリックして、動画をさっそく視聴し始めましょう!
まとめ
・U-NEXTの登録方法の解説は以上の通りです。
最後まで記事をご覧いただきありがとうございました!